दोस्तों आज के इस लेख में आपको बताने जा रहा हु बहुत ही आसान तरीके से Mobile Se PDF Kaise Banaye.
दोस्तों, अगर आपको इमेज, फाइल , डाक्यूमेंट्स कुछ भी आपको किसी को शेयर करना हो तो PDF सबसे अच्छा विकल्प है, PDF फाइल जल्दी से अटैच होनी वाली और जल्दी खुलने वाली फाइल होती है, कई बार आपको PDF फाइल बनाना होती है तो आपके पास कंप्यूटर या लैपटॉप नहीं है तो दिक्कत आ जाती है, लेकिन आप अब आसानी से अपने मोबाइल से भी किसी भी फाइल को PDF मैं कन्वर्ट कर सकते हैमोबाइल से PDF बनाना बहुत ही आसान है, तो आइये जानते है PDF फाइल कैसे बनाते है।
Mobile Se PDF Kaise Banaye
स्टेप 1 – आप GOOGLE DOCS से PDF बना सकते है,
- सबसे पहले आपके मोबाइल मैं अगर GOOGLE DOCS नहीं है तो आप इसको Google Play Store से डाउनलोड कर सकते है।
- इनस्टॉल होने के बाद अब आप इसमें कोई भी फाइल आपने करे या फिर नयी फाइल क्रिएट करे।
- उसके बाद कोई भी word या excel फाइल को pdf मैं कन्वर्ट करने के लिए साइड राइट मेनू मैं तीन डॉट्स मिलेंगे वहां पर क्लिक करे वहां पर आपको pdf मैं कन्वर्ट करने का ऑप्शन मिलेगा।
- अब आपके शामे शेयर & एक्सपोर्ट का ऑप्शन आएगा उस पर क्लिक कर दीजिये।
- अब आपके सामने save as का ऑप्शन आएगा, इसके बाद मोबाइल पर फॉर्मेट सेलेक्ट करने का ऑप्शन मिलेगा, इसमें pdf डॉक्यूमेंट को सेलेक्ट करके ok पर क्लिक कर दीजिये।
- अब आप डाउनलोड को क्लिक करके pdf फाइल को डाउनलोड कर सकते है।
स्टेप 2 – Xodo PDF Reader & editor app से
- सबसे पहले आपको इस ऐप को प्ले स्टोर से डाउनलोड कर लेना है।
- डाउनलोड हो जाने को बाद इसको करे।
- अब आपके सामने प्लस को आइकॉन आएगा इस पर क्लिक करे, pdf फाइल बनाने के लिए New PDF पर क्लिक करे।
- अब आपको कैसा पेज चहिये वो सेलेक्ट करे , ब्लेंक के लिए आलरेडी सेलेक्ट होगा, अब आपको इसमें लाइन ग्रिड कुछ भी चहिये तो आप सेलेक्ट करे सकते है।
- अब आप चाहे तो अपने डाक्यूमेंट्स का नाम भी दे सकते है, यहाँ पर आप फोंट का साइज, बैकग्राउंड कलर भी सेलेक्ट कर सकते है, इसके बाद ओके कर दे।
- अब आप फोल्डर सेलेक्ट कर सकते है जहा पर फाइल आपको सेव करना है।
- इसके बाद pdf बनाने के लिए ऊपर पेन्सिल का आइकॉन होगा उस पर क्लिक कर दे।
- अब आपके सामने pdf को एडिट करने के बहुत से ऑप्शन दिए होंगे उनका इस्तेमाल करके आप pdf फाइल को एडिट भी कर सकते है।
निष्कर्ष :
दोस्तों वैसे तो pdf बनाने के लिए दोनों ही स्टेप अच्छे है, यदि आपको एडिट करने के और ज्यादा ऑप्शन चहिये तो आप Xodo PDF Reader & editor app डाउनलोड कर लीजिये इसमें आपको और ज्यादा ऑप्शन मिल जायेंगे, दोस्तों अगर आपको यह मेरी पोस्ट अच्छी लगी हो तो इसको ज्यादा से ज्यादा लोगों के साथ शेयर जरूर करे, धन्यवाद्।
FAQ
Q.1 फोटो पीडीएफ क्या है?
Ans : Photo Ko PDF Kaise Banaye के बारे में जानने से पहले आपको PDF क्या है के बारे में जानना जरूरी है, PDF एक File Format है जिसका पूरा नाम Portable Document File Format है यह एक प्रकार का ऐसा File Format है, जो किसी भी Text Image या फिर Word Document को Readable Format में परिवर्तित करता है।
Q.2 पीडीएफ को हिंदी में क्या कहते हैं?
Ans : PDF का पुरा नाम पोर्टेबल दस्तावेज़ प्रारूप है। पीडीएफ को सन् 1990 में Adobe System द्वारा फाइलों को देखने के लिए बनाया गया था, जैसे कि text formatting और image, Application.
Q.3 पीडीएफ का मालिक कौन है?
Ans : पोर्टेबल दस्तावेज़ प्रारूप (पीडीएफ) एडोब सिस्टम्स द्वारा बनाया गया था, जिसे जनवरी 1993 में विंडोज और ओएस/2 सम्मेलन में पेश किया गया था और 2008 में एक खुले मानक के रूप में जारी होने तक यह एक मालिकाना प्रारूप बना रहा।

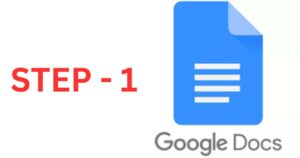

5 thoughts on “Mobile Se PDF Kaise Banaye | PDF बनाने के 2 आसान तरीके”